Facebook ha introdotto la nuova funzione che consente di visualizzare un'immagine in 3D. Vediamo come creare immagini 3D per Facebook in Photoshop. Da Photoshop possiamo elaborare un'immagine 2D in un'immagine 3D con le caratteristiche necessarie per Facebook.
di Patrizia Scharrer
Per poter trasformare un'immagine bidimensionale in un'immagine 3D in Photoshop è necessario creare una mappa di profondità.
La mappa di profondità in Photoshop
La mappa di profondità in Photoshop si basa su valori luminosi, più un oggetto risulta vicino all'obiettivo, più questo è chiaro, più è distante, più diventa scuro. Nel caso della nostra immagine con i pescatori, i quattro pescatori fuori dall'acqua sono vicini in termini di profondità, il pescatore singolo nell'acqua è già più lontano, mentre la zona con maggior distanza è la linea dell'orizzonte che incontra il mare.
Realizzare la mappa di profondità in Photoshop
Per realizzare la mappa di profondità in Photoshop creiamo un nuovo gruppo di livelli che nominiamo 'profondità'. Aggiungiamo a questo gruppo un nuovo livello trasparente e applichiamo una sfumatura dal bianco al nero. Naturalmente la parte più chiara parte dal basso in quanto la spiaggia otticamente è più vicina. Non vogliamo delineare la sfumatura al quadro dell'immagine ma ci posizioniamo più sotto e trasciniamo la linea della sfumatura oltre il bordo sopra. In questo modo evitiamo di avere bianchi e neri puri, passaggi più morbidi rendono il 3D più realistico!
Selezioniamo ora i quattro pescatori sulla spiaggia usando lo strumento di selezione rapida. Con la selezione aggiungiamo un nuovo livello al gruppo e la riempiamo con un grigio corrispondente al grigio nella sfumatura nella posizione vicina alla selezione. Usiamo il contagocce per effettuare la selezione del grigio.

La seconda selezione viene effettuata sul pescatore in mare. Anche qui creiamo un nuovo livello e riempiamo la selezione con la tonalità del grigio della sfumatura vicino alla selezione. Il risultato è che la differenza tra il grigio del pescatore e della sfumatura di sfondo è minima.
Un trucco per migliorare il risultato finale
Un trucco per migliorare il risultato finale è quello di aggiungere un bagliore esterno alle selezioni. Infatti i bordi morbidi servono a rendere il movimento 3D più fluido e realistico. Trasformiamo innanzitutto i due livelli dei pescatori in oggetti avanzati e applichiamo l'effetto Bagliore esterno a ciascun livello. Il colore del bagliore deve corrispondere a quello della selezione, la dimensione è di 10 px ma dipende naturalmente dalla dimensione dell'immagine mentre l'opacità è del 35%.

La procedura rimane uguale per il livello del singolo pescatore, solo che la dimensione sarà minore, 4 px sono sufficienti.
Possiamo aggiustare le tonalità del grigio dei due livelli con le selezioni usando le Curve. Aggiustare in questo caso significa creare passaggi morbidi evitando forti contrasti di luminosità.
Attenzione ai nomi dei file
Bisogna fare attenzione ai nomi dei file. Solo con un corretto salvataggio il 3D funziona! Perché il 3D in Facebook possa funzionare, il salvataggio deve seguire determinate regole. Salviamo come file .jpg innanzitutto l'immagine originale, la nominiamo 'pescatori.jpg'. Ora salviamo la mappa di profondità che deve avere due prerogative per funzionare:
- - deve avere la stessa dimensione dell'immagine originale
- - deve essere salvata con il nome '(nome_immagine)_depht.jpg'
Nel nostro caso sarà 'pescatori_depht.jpg'
Importare l'immagine 3D in Facebook
Siamo ora pronti per importare l'immagine 3D in Facebook. Accediamo al nostro account in Facebook, clicchiamo su Foto/video, selezioniamo le due immagini realizzate e confermiamo con OK. Dopo un attimo di elaborazione ecco la nostra immagine 3D dei pescatori!

Download risorse immagini
Se volete ripetere il tutorial con la stessa immagine, qui trovate i link per scaricarla:

Corso Photoshop L'Arte del Blending
CORSO AVANZATO
4 ore 4 minuti - 32 video tutorial
Scopri come utilizzare correttamente i metodi di fusione per applicare il blending alle immagini ed ottenere effetti unici e bellissimi.

Corso Photoshop Maschere nella Fotografia
CORSO AVANZATO
4 ore 32 minuti - 29 video tutorial
Non c’è ritocco fotografico senza maschere. Impara ad usare le maschere in modo preciso e professionale nelle diverse situazioni di ripresa fotografica.
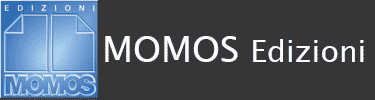









Lascia una risposta