Grazie al filtro "Colora" possiamo trasformare un'immagine dal bianco e nero al colore con i Neural Filters in Photoshop.
di Patrizia Scharrer
Il filtro Colora
Una delle funzioni forse più interessanti dei filtri Neural di Photoshop è Colora. Questo filtro consente di colorare un'immagine in bianco e nero.
Innanzitutto convertiamo l'immagine in un oggetto avanzato. Dal menu Filtri apriamo Neural Filters e in "Beta" selezioniamo il filtro "Colora".
La finestra del Selettore colore
Una volta attivato Colora, Photoshop individua subito i volti nell'immagine e li colora con un colore naturale carne. Per colorare invece il resto dell'immagine, dobbiamo intervenire manualmente cliccando nell'immagine e posizionando il cerchio di colore. Si apre la finestra del Selettore colore e scegliamo un colore blu per la camicia.

Riduciamo la dimensione del cerchio di colore con il cursore sotto l'anteprima per evitare che anche i volti subiscano modifiche tonali. Possiamo aggiungere altri selettori di colori, ad esempio il rosso per la camicia della donna, che modifichiamo, cliccando sopra il rettangolino del colore, successivamente in arancione. Per ridurre la saturazione del colore nel viso, applichiamo un ulteriore cerchio di colore sul viso maschile e selezioniamo un colore tipo pelle chiara. Infine usiamo i colori di "Scena" per modificare l'aspetto tonale dell'immagine.
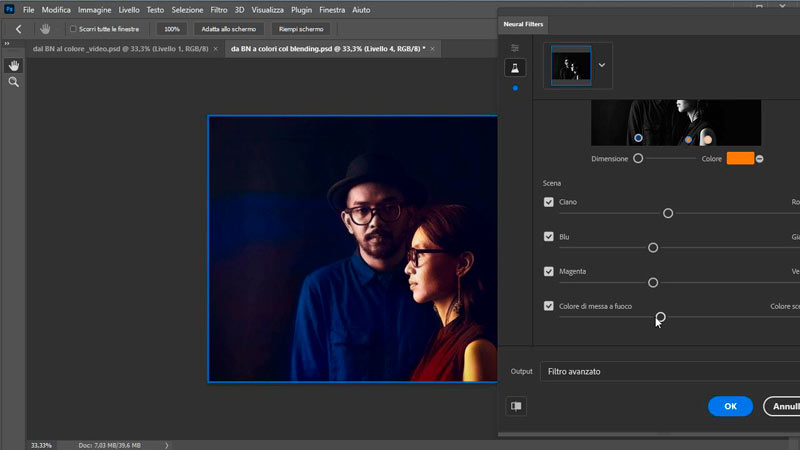
Una volta sistemata la questione tonale, decidiamo l'output e optiamo per Nuovo Livello duplicato. Ora l'immagine nel nuovo livello è a colori!
Creare un'atmosfera con la luce
Per creare un'atmosfera con la luce applichiamo al nuovo livello di colore una maschera delle due persone e aggiungiamo un livello di riempimento "Tinta unita" con un colore blu scuro come sfondo, sotto il livello colorato.
Ora aggiungiamo un nuovo livello di riempimento "Sfumatura" selezioniamo un colore arancione chiaro che porta verso la trasparenza, come stile una sfumatura radiale e la posizioniamo in alto a sinistra. Applichiamo il metodo di fusione "Luce lineare" con un riempimento al 74%.

Per dare più contrasto alle persone, aggiungiamo un Bilanciamento colore, nei mezzitoni aumentiamo un po' i rossi e i blu e impostiamo il metodo di fusione a Luce lineare al 6%.

Creare un riflesso intenso
Infine vogliamo creare un riflesso intenso sulla parte del corpo e del viso colpiti dalla luce. Premiamo il tasto Alt/Opzione e clicchiamo sul "nuovo livello", nella finestra che si apre selezioniamo metodo "Scherma lineare" con riempimento del colore neutro. Applichiamo la maschera che evidenzia le due persone e ora, con un pennello bianco con opacità al 30% dipingiamo le zone che vogliamo illuminare. In alternativa a Scherma lineare si può utilizzare anche Colore Scherma, l'effetto è leggermente diverso.
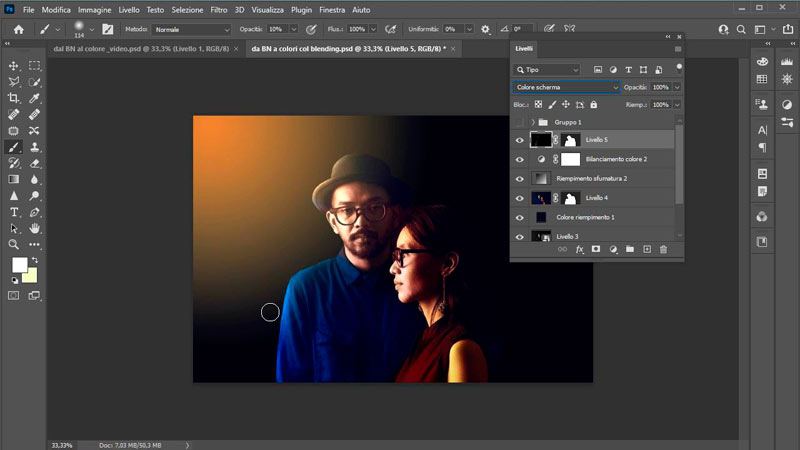
L'atto finale consiste nell'aggiungere un ultimo livello di Sfumatura, questa volta con un colore più chiaro e come stile una sfumatura Rombo, metodo di fusione Luce lineare a 76%. Ora la scena è illuminata e a colori!
Download risorse immagini
Se volete ripetere il tutorial con la stessa immagine, qui trovate il link per scaricarla:

Corso Adobe Camera Raw 13
CORSO COMPLETO
6 ore 15 min. - 53 video tutorial
Lo strumento software di riferimento per chi desidera sviluppare le proprie foto.

Corso Photoshop CC 2018 - 2021
CORSO COMPLETO
18 ore 36 min. - 201 video tutorial
Impara tutte le funzioni, gli strumenti e le tecniche che servono per elaborare le immagini.
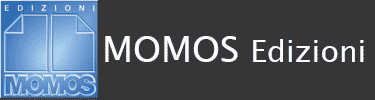









Lascia una risposta