Scontornare alberi ricchi di fogliame, per sostituire ad esempio il cielo, può rappresentare un'impresa ardua. Vediamo in Photoshop come scontornare usando gli oggetti avanzati.
di Patrizia Scharrer
Applicare gli effetti
In primo luogo usiamo la funzione 'Fondi se' nella finestra Stili di livello, questa funzione ci consente di eliminare il blu del cielo. Selezioniamo in 'Fondi se' il canale blu. Lavoriamo su 'questo livello'. Premendo il tasto ALT/Opzione possiamo 'dividere' il triangolino creando un range tonale per la fusione dei toni. Il range tonale che garantisce una buona trasparenza si aggira tra il 117/178 nel canale blu. In questo modo vediamo che man mano il colore blu e azzurro dello sfondo sparisce e si ottiene una buona trasparenza. Eventuali residui negli angoli possono essere eliminati con lo strumento gomma o scherma.
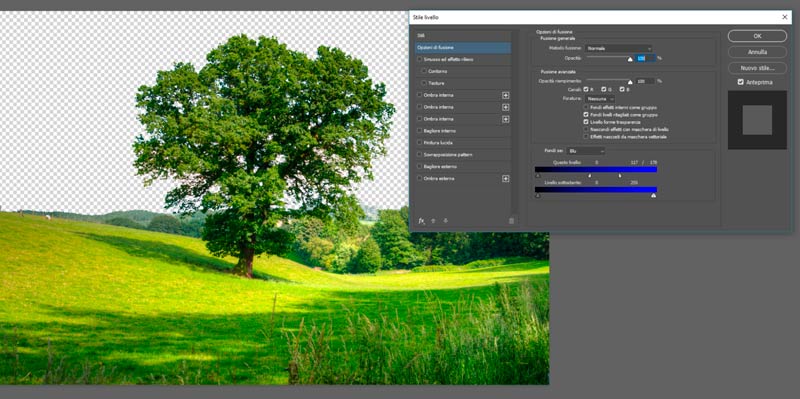
'Fondi se' crea una trasparenza fittizia.
Ora nel nostro documento si vede l'albero scontornato ed il cielo dietro l'albero del livello sottostante. A guardare meglio però riscontriamo alcuni piccoli problemi: un po' troppo ciano attorno alle foglie esterne, un passaggio un po' troppo marcato tra l'albero e l'immagine del cielo sotto, una differenza tonale dovuta al fatto che il cielo ha una luce tipica del tardo pommeriggio, quasi sera, mentre il paesaggio dell'albero è inondato da una luce forte e intensa di metà giornata. Tutti questi problemi sono risolvibili lavorando sull'immagine dell'albero. Il problema è che la trasparenza creata si vede ma non è selezionabile: Ctrl/Cmd+clic sul livello seleziona tutta l'immagine e non solo l'albero scontornato.
Ecco il trucco: trasformiamo il livello in un oggetto avanzato e a questo punto la trasparenza è reale e selezionabile. La prova del nove: Ctrl/Cmd clic sul livello e la selezione corrisponde allo scontornamento.
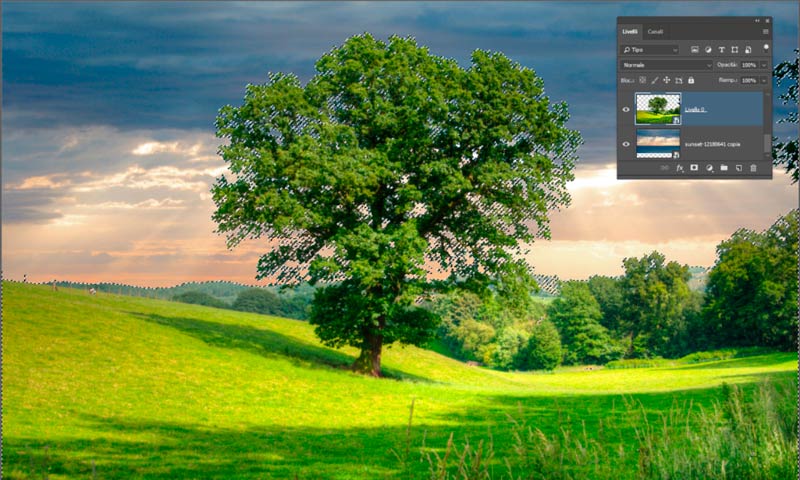
Correzioni con livelli di ritaglio
Grazie a questo 'trucchetto', ora possiamo effettuare tutte le correzioni destinate esclusivamente al livello dell'albero usando i livelli di regolazione e trasformandoli in livelli di ritaglio.
Prima però creiamo una selezione dell'immagine dell'albero e selezionamolo dal menu Selezione/Modifica/Bordi, impostiamo 10 px. Con questa selezione attiva selezioniamo dal menu Filtri/Sfocatura/controllo sfocatura e impostiamo un valore di 1,4 px. Ora il passaggio tra fogliame e cielo sottostante è un po' più morbido.
Per le regolazioni e correzioni tonali usiamo Tonalità/Saturazione. Le regolazioni Tonalità/Saturazione servono per ridurre la saturazione del colore ciano sui bordi delle foglie, così come selezionando magenta e poi rosso riduciamo sempre con il cursore 'saturazione' l'eccesso di magenta in alcune zone dell'albero.
Con le curve riduciamo la luminosità abbassando la curva RGB, mentre aumentando un po' il rosso, il magenta e il blu creiamo una maggiore corrispondenza tonale tra il paesaggio con albero ed il cielo sottostante. Infine riduciamo un po' la saturazione globale con Tonalità/Saturazione abbassando la saturazione del verde e del giallo ed infine modifichiamo la tonalità aggiungendo sul cursore Tonalità dei livelli compositi (inserendo un valore di -6) e abbassando la luminosità a -8.

Ora abbiamo una buona corrispondenza tra le due immagini ma soprattutto abbiamo un'ottima selezione, molto realistica, del fogliame dell'albero grazie alla tecnica descritta sopra.

Corso Photoshop Selezioni e Scontorni Perfetti
CORSO AVANZATO
4 ore 17 minuti - 40 video tutorial
Scopri come realizzare selezioni e scontorni perfetti scegliendo di volta in volta gli strumenti più adatti.

Corso Photoshop Mastering Livelli
CORSO AVANZATO
6 ore 46 minuti - 61 video tutorial
Livelli, maschere, oggetti avanzati e metodi di fusione rappresentano l’aspetto più potente per un editing di successo. Diventa anche tu un master nel fotoritocco.
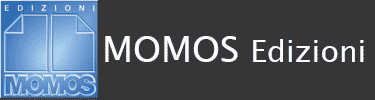









Lascia una risposta