Con lo strumento cornice in Photoshop possiamo creare immagini segnaposto di tipo rettangolare, quadrata o circolare, così comode nel mondo del design ma anche utili per le immagini o i loghi nei social media oppure possiamo usare lo strumento cornice in Photoshop per convertire una qualsiasi forma in una cornice.
di Patrizia Scharrer
Usare lo strumento cornice in Photoshop
Selezioniamo lo strumento cornice in Photoshop dalla barra degli strumenti. Nella barra contestuale possiamo optare per una forma ellittica oppure rettangolare. Premendo il tasto MAIUSC, invece, creiamo rispettivamente un cerchio o un quadrato.
Trascinando dunque un cerchio sopra l'immagine del volto femminile, questo cerchio include l'immagine e crea una trasparenza attorno al cerchio. Guardando il pannello Livelli vediamo come il livello si è trasformato: come base c'è una cornice caratterizzata dal bordo azzurro, al posto della maschera c'è l'oggetto avanzato del contenuto. Spostando la cornice spostiamo anche il suo contenuto, se invece vogliamo spostare solo il contenuto, bisogna selezionare l'oggetto avanzato nel pannello Livelli.

L'immagine che viene inserita come oggetto avanzato ha tutte le caratteristiche e, l'enorme vantaggio, di poter lavorare sull'immagine in modo non distruttivo. Anche la sostituzione del contenuto della cornice è semplice e avviene automaticamente. Basta trascinare un'altra immagine sulla cornice e il gioco è fatto.
Trasformare un testo in una cornice
Per trasformare un testo in una cornice ci si posiziona sul livello Testo e cliccando con il tasto destro del mouse si seleziona "Converti in cornice". Possiamo definire nome e dimensione della cornice.

Per ora la cornice è vuota ma possiamo riempirla con un'immagine qualsiasi: il risultato è il testo che contiene l’immagine. Anche in questo caso, selezionando nel pannello Livelli l'immagine, si può adattare il testo come posizione e dimensione.

Per aggiungere una traccia al testo apriamo il pannello Proprietà dove possiamo scegliere dimensione e colore della traccia.
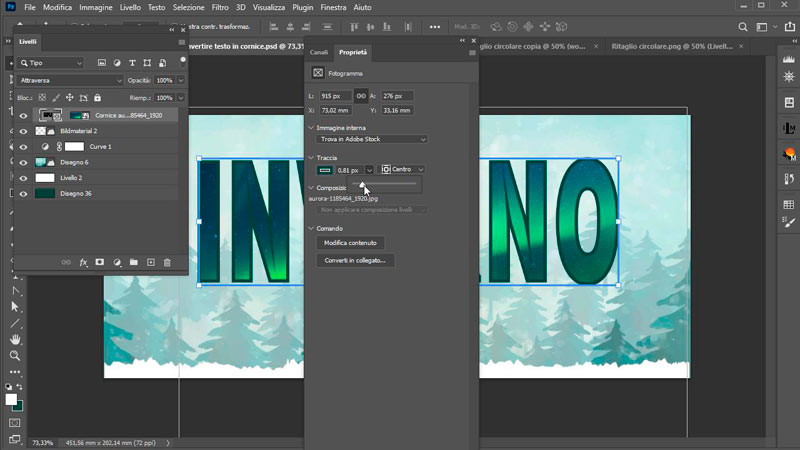
Download risorse immagini
Se volete ripetere il tutorial con le stesse immagini, qui trovate i link per scaricarle:
- https://www.maxpixel.net/Hair-Eyes-Girl-Female-Woman-Lure-Portrait-Face-1961529
- https://pixabay.com/it/photos/aurora-polar-lights-northern-lights-1185464/
- https://www.freepik.com/free-vector/winter-landscape-concept-flat-design_6133398.htm#page=7&query=winter+landscape+background&position=14

Corso Photoshop CC 2018 - 2021
CORSO COMPLETO
18 ore 36 min. - 201 video tutorial
Impara tutte le funzioni, gli strumenti e le tecniche che servono per elaborare le immagini.
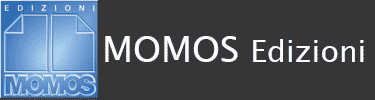
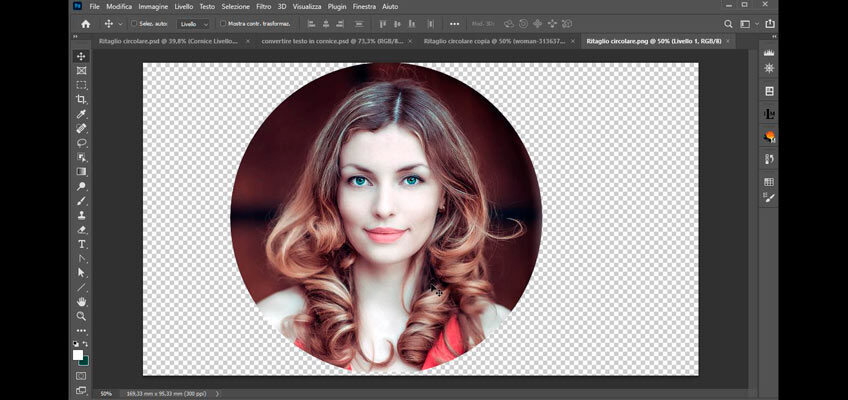








Lascia una risposta