Affinity Photo è nato successivamente alla realizzazione dei filtri della Nik Collection, quando installiamo questi plug-in, essi non vengono riconosciuti subito come accade per Photoshop e Lightroom, ma niente paura, la tecnica per installarli c'è!
di Patrizia Scharrer
Scaricare da Google e installare la Nik Collection
Innanzitutto dobbiamo scaricare da Google l'ultima versione della Nik Collection. Una volta scaricato il file (nikcollection-full-1.2.11.exe per Windows, nikcollection-full-1.2.11.dmg per Mac OSX) installiamo i filtri Nik Collection con un doppio clic sul file scaricato.

Durante il processo di installazione nella finestra 'Applicazioni host compatibili' bisogna cliccare sul simbolo '+' in basso a sinistra per aggiungere la cartella di Affinity Photo dato che non viene visualizzato automaticamente come succede con Photoshop. Una volta cliccato sul '+' selezioniamo la cartella C:\Program Files\Affinity\Affinity Photo. Clicchiamo su Installa per poter installare la Nik Collection per Affinity Photo.

Impostare le Preferenze in Affinity Photo per Nik Collection
Apriamo Affinity Photo e selezioniamo dal menu Modifica le Preferenze, clicchiamo sul bottone 'Photoshop plugins'.

Nella cartella Preferenze plug-in, sotto la voce 'Cartelle di ricerca plugin' clicchiamo sul bottone 'Aggiungi' e aggiungiamo la cartella Google nel percorso di installazione del programma Affinity Photo. Attenzione: attivate la voce 'Consenti l'utilizzo di plugin sconosciuti'.

Ora possiamo chiudere le finestre e riavviare Affinity Photo. Nel menu Filtri/Plugin troverete la Nik Collection. Buon divertimento con Affinity Photo e i Filtri Nik Collection!

Installare i Filtri Nik Collection in Affinity Photo per Mac
Sebbene la procedura per installare i Filtri della Nik Collection in Affinity Photo vista in questo articolo illustrato per Windows è uguale anche per la versione Mac di Affinity Photo, vediamo comunque qui di seguito, passo dopo passo, come realizzarla se siete utenti Mac di Affinity Photo.
Installazione dei file della NIK Collection per Mac
Dopo aver scaricato il file di installazione Nik Collection per Mac (nikcollection-full-1.2.11.dmg) avviatelo e selezionate la lingua italiana

a questo punto il programma di installazione potrebbe rilevare sul vostro Mac la presenza di software Adobe (ad esempio Photoshop, Bridge, Lightroom). In ogni caso premete sul pulsante "+" che trovate sotto l'elenco dei software (qualora fossero presenti)

quindi selezionate la cartella Applicazioni del vostro Mac e premete sul bottone Apri

Ora avrete aggiunto alla lista la cartella e questa verrà identificata dal nome "Adobe Photoshop Custom 1". Non preoccupatevi del nome assegnato, non è importante.

Andate avanti nell'installazione con il bottone Continue e comparirà un messaggio con la cartella selezionata per installare la Nik Collection

Confermate l'installazione premendo su Install. E avrete terminato l'installazione della Nik Collection.

Impostazione della NIK Collection in Affinity Photo per Mac
Ora ci manca di indicare ad Affinity Photo per Mac dove trovare e come utilizzare i filtri della Nik Collection appena installati. Andiamo sotto la voce Preferenze di Affinity Photo
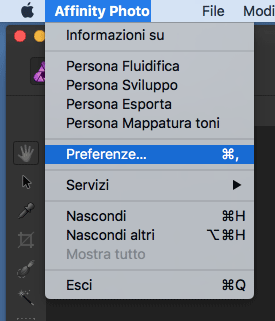
selezioniamo la voce Plugin Photoshop per far apparire la seguente schermata nella quale bisogna premere il bottone Aggiungi (evidenziato qui sotto in rosso) per aggiungere la cartella della Nik Collection

a questo punto selezioniamo la cartella Applicazioni e poi la cartella Google (nella qiuale troviamo i vari filtri della Nik Collection) quindi premiamo su OK. Troveremo ora aggiunta la cartella appena selezionata nella lista delle "Cartelle di ricerca plugin". Ora è molto importante attivare la voce "Consenti utilizzo di plugin sconosciuti".

Ora comparirà un messaggio che avvertirà di riavviare Affinity Photo affinchè le modifiche possano essere applicate. Riavviate quindi Affinity Photo e poi vedrete nella finestra di Preferenze - Plugin Photoshop che Affinity Photo avrà elencato, nei "Plug-in rilevati" i filtri della Nik Collection con lo stato "Sconosciuto". Tuttavia tali plug-in funzioneranno senza problemi se è stata attivata la voce "Consenti utilizzo di plugin sconosciuti".

Ora per utilizzare i nuovi filtri basterà in Affinity Photo dal menu Filtri selezionare la voce Plugin quindi Nik Collection. Buon divertimento con Affinity Photo ed i filtri della Nik Collection.


Corso Affinity Photo
CORSO COMPLETO
12 ore - 109 video tutorial
Scopri tutte le potenzialità di questo software professionale di fotoritocco nonchè le ottime funzioni di Panoramica, HDR, Proiezioni Live, Unione Fuoco, Impilamento Immagini.

Corso Filtri NIK Collection
CORSO COMPLETO
4 ore 44 minuti - 30 video tutorial
Cambia il look delle tue foto con effetti straordinari con i filtri gratuiti della Nik Collection.
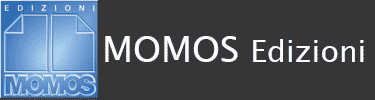









4 Risposte
Gennaro Ponticelli
Nel tutorial viene indicato il percorso windows, ma per MAC non è possibile farlo. Si possono avere anche le istruzioni per MAC? Grazie
MOMOS Edizioni
La procedura di installazione per Mac è uguale a quella per Windows, cambiano i riferimenti ai nomi delle cartelle. In ogni caso è stato aggiornato l’articolo. Nella seconda parte vi è la procedura guidata per l’installazione dei filtri della Nik Collection in Affinity Photo per Mac. Buona installazione e buon divertimento con Nik Collection!
Barbara
Salve, ho seguito la tua prassi per installare su Affinity ed è andato tutto bene.
Invece su Lightroom Classic non ci sono riuscita e non vedo i filtri mentre su Photoshop lo vedo.
Mi può spiegare come installare su Lightroom?
La ringrazio e saluti
MOMOS Edizioni
Salve, in Lightroom bisogna andare in Preferenze / Modifica esterna e sotto la voce ‘Editor esterno aggiuntivo’ cliccare sul bottone ‘Scegli’ e selezionare un filtro della Nik Collection. Una volta installati i filtri, si possono applicare all’immagine selezionata tramite il tasto destro del mouse e cliccare sulla voce ‘Modifica in…’ Se i filtri non si dovessero vedere, il supporto Nik Collection DxO consiglia di disattivare in Lightroom Preferenze / Predefiniti la voce ‘Memorizza predefiniti con questo catalogo’.